Započnite s Mergadom
Pripremili smo za vas vodič počecima u Mergadu. Vodič će vas korak po korak naučiti kako raditi s aplikacijom, upravljati ponudu trgovine koju oglašavate, i dobiti veće zarade na portalima za usporedbu proizvoda i na tražilicama.
-
Registrirati se možete na glavnoj stranici Mergada klikom na link Napraviti nalog (slika 1) i popunjenjem registracionog obrasca (slika 2, 3) u kojem je potrebno popuniti samo osnovne podatke.
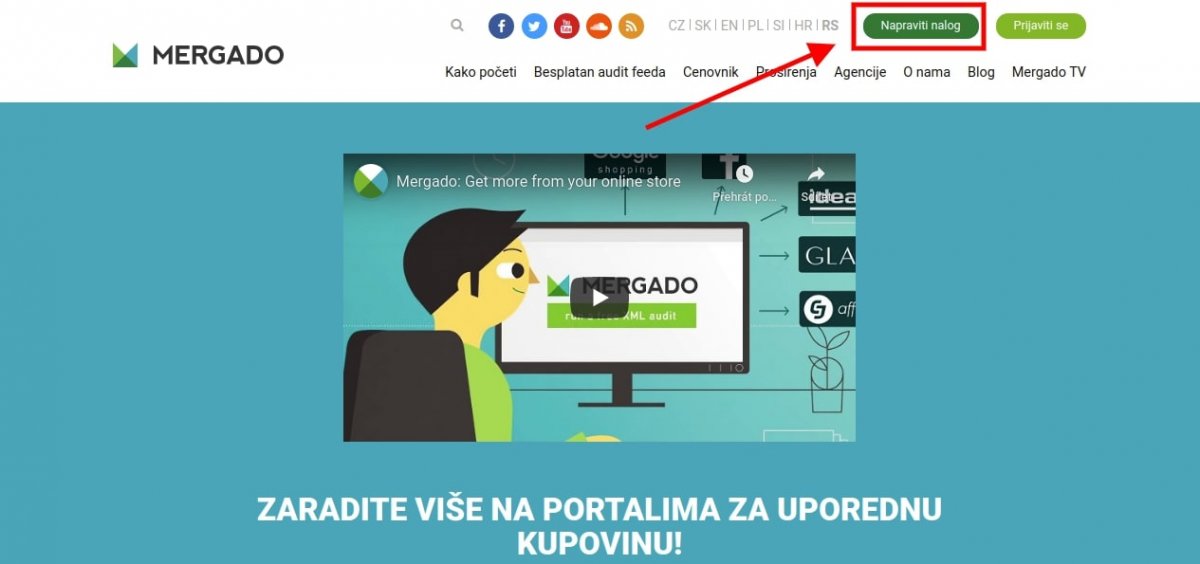
Slika 1U prvom koraku registracije (slika 2):
-
Popunite vaše korisničko ime, email, lozinku
-
Potvrdite da se slažete s uvjetima korištenja aplikacije i kliknite na registraciju
Uvjerite se da ste sve popunili ispravno. Sve zahtijevane informacije su važne za nepogrešiv rad s Mergadom, a da biste primali fakture s točnim podacima o naplati i mailove s novostima na ispravnu email adresu.
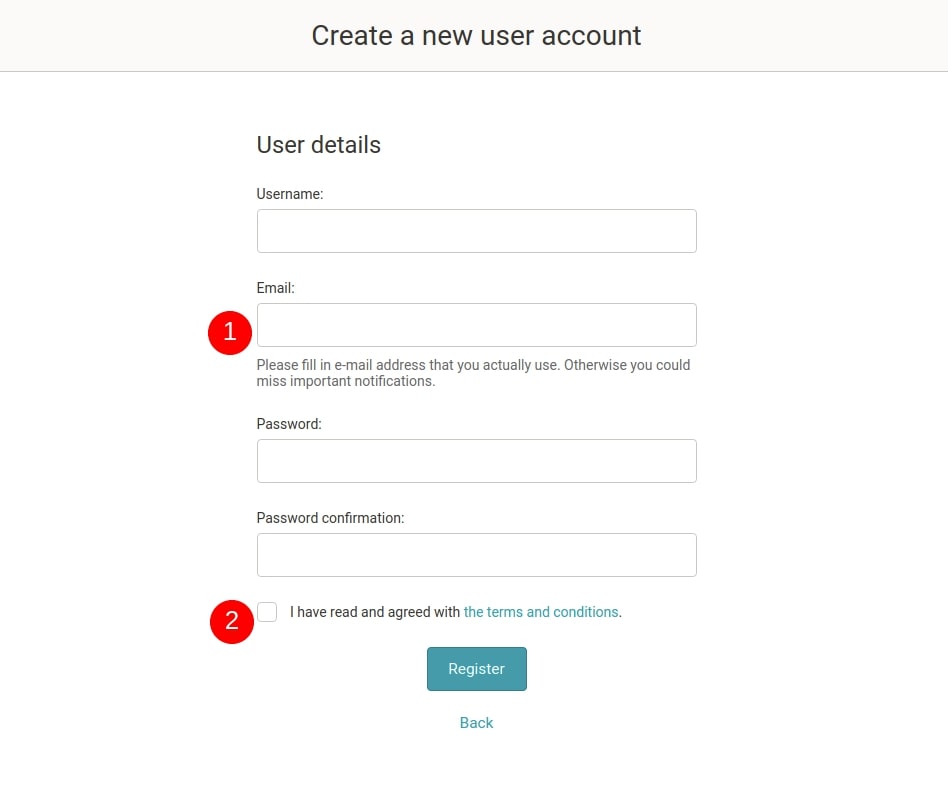
Slika 2U sljedećem koraku (slika 3):
- Popunite osobne detajle
- Kliknite na pretplatu newslettera kad želite biti pravilno u tijeku s novostima u Mergado aplikaciji, digitalnom marketingu i marketingu na portalima za usporednu kupovinu.
- Popunite postavke naplate a izaberite željeno razdoblje naplate. Ovo razdoblje možete mijenjati bilo kada, da bi odgovaralo vama ili vašim klijentima, na primer kad ste marketinška agencija.
- Kliknite na Finish.
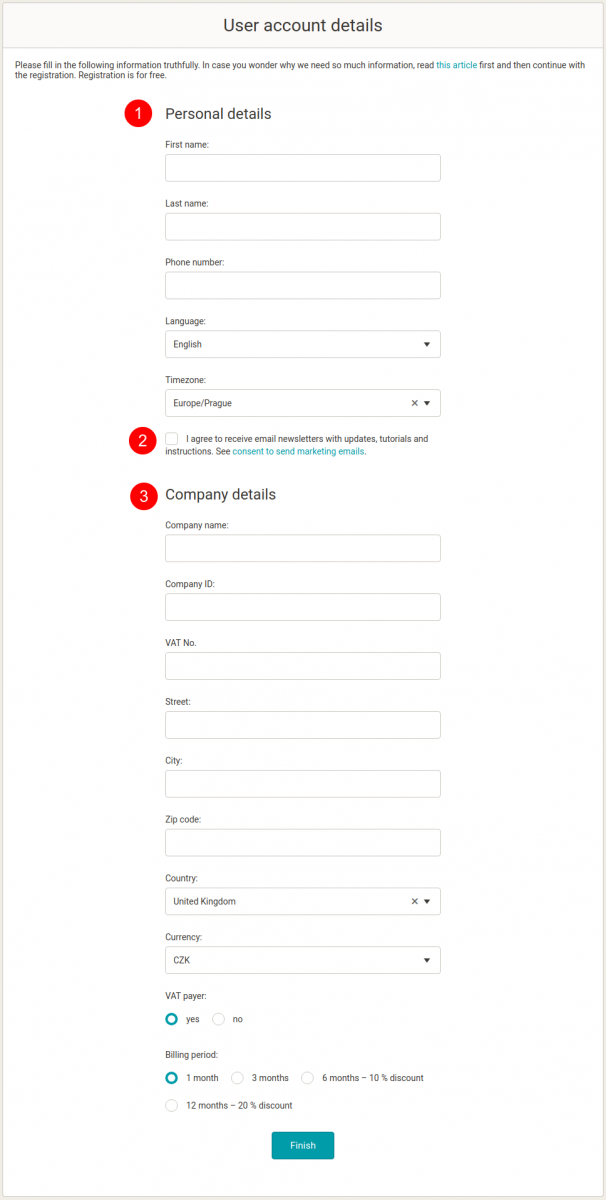
Slika 3Na vaš email koji ste naveli biće poslan potvrdan mail s linkom, uz pomoć kojeg ćete dovršiti registraciju u Mergado.
Posle prijave možete odmah u Mergado navesti svoju e‑trgovinu i početi uređivati oglašavanje za upoređivače cena (kao Google shopping, Eponuda.com,Facebook oglašavanje, Idealno.rs, Glami.hr, Idealo.de, itd…)
Važno je reći da registracija u Mergado je uvek besplatna, ali naplaćuje se po e‑trgovinama. Plaća se tek za izrađenje jednog ili više eksporta proizvoda e‑trgovine.
Mergado također ima probnu verziju, koja traje 30 dana. Posle probne verzije cena tarife ovisi od količine proizvoda u ponudi vaše e‑trgovine koju hoćete eksportirati. Cene tarifa su na ovom linku.
Kad imate više e‑trgovina koje upravljate, nije potrebno da pravite više korisničkih naloga u Mergado. Sve vaše e‑trgovine možete navesti na jedan nalog i prebacivati između njih.
Saznajte kako urediti svoj profil u sljedećem video zapisu.
-
-
Da biste mogli početi uređivati vaše oglašavanje morate prvo uraditi eksport. Prijavite se na svoj Mergado račun i kliknite na Uraditi novi eksport (Create export) na desnom vrhu stranice (slika 3).

Slika 3Na sljedećoj stranici navedite vašu URL adresu vašeg izvora XML feeda (slika 4). Mergado će pravilno (svakih 4 – 8 sati) pristupati ovoj datoteci, da bi proverio ima li ažuriranja u feedu vaše e‑trgovine (nove proizvode, promjene cena, itd.). Kliknite na nastavi (Continue) i sačekajte dok Mergado ne obradi datoteku (vreme obrade zavisi od količini proizvoda u vašem feedu, obično samo nekoliko sekundi).
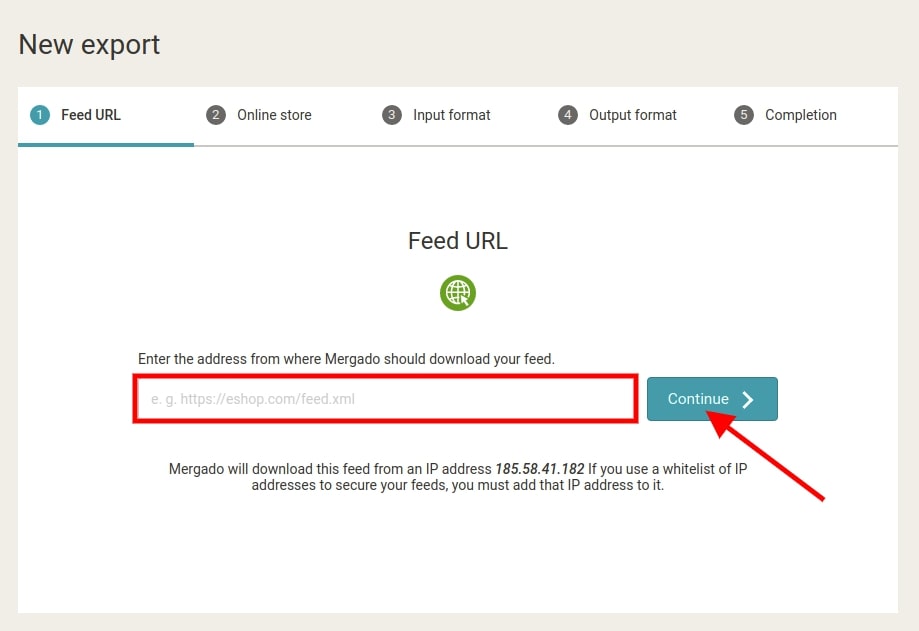
Slika 4
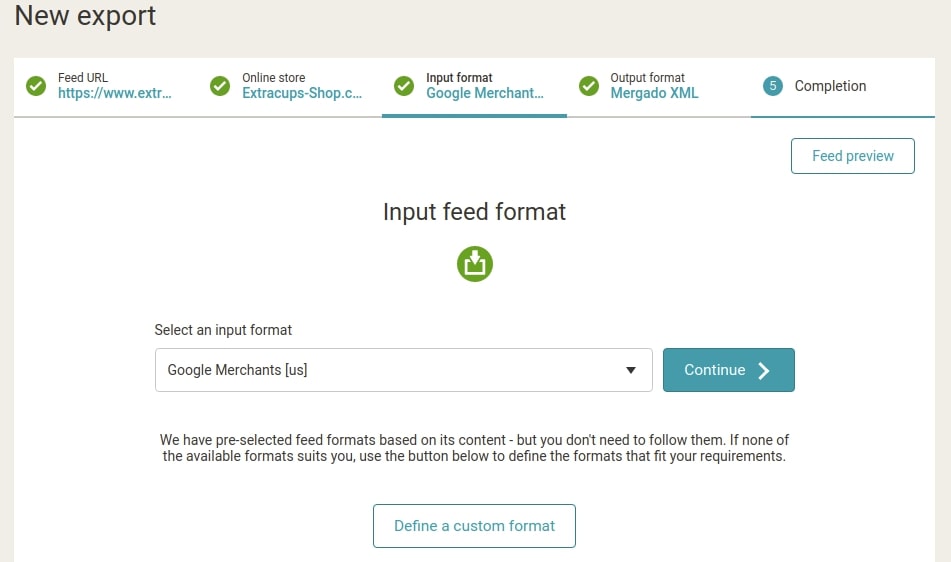
Slika 4.1Kad je gotovo kliknite opet na Continue da biste dopunili dodatne postavke (slika 5). Sad možete izabrati koji eksport želite uraditi. Birate od formata na listi Output format na desnoj strani. Kad želite napraviti više eksporta od vašeg xml feed‑a postupajte uvek isto (Npr. kad prvo prilagođavate vaš feed za Google Oglašavanje i posle za Eponudu.com itd.) Za završetak kliknite Continue.
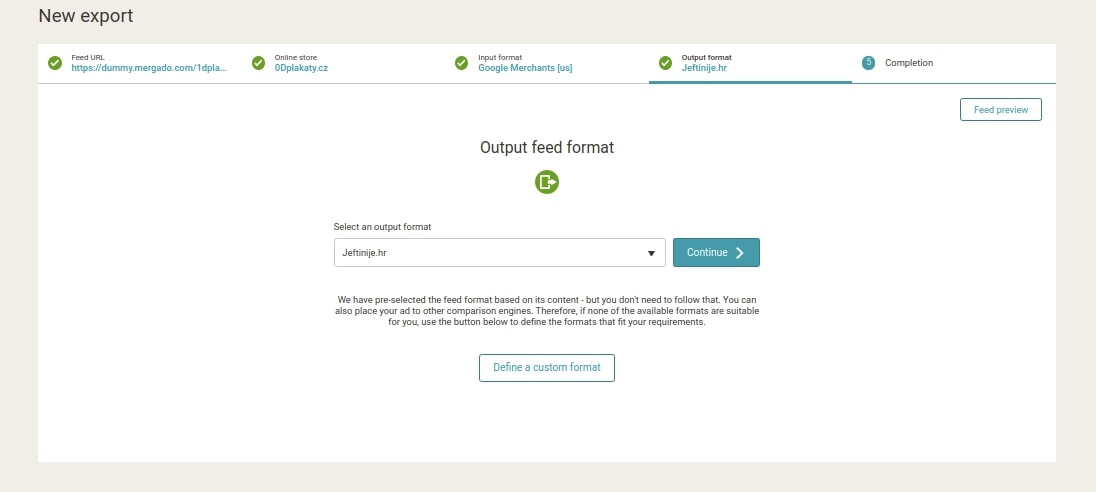
Slika 5Sad ste napravili eksport i došli ste na preglednu stranicu eksporta. Na ovoj stranici se nalazi svi eksporti vaše e‑trgovine za različite portale. Primetite to da možete od jedne xml datoteke stvoriti neograničen broj izlaznih eksporta. Samo kad ponovite postupak koji smo sad uradili.
Sada možete nastaviti s uređivanjem eksporta feeda klikom na naziv eksporta. Nakon što dovršite uređivanje i optimizaciju podataka o vašim proizvodima kopirajte vašu novu url, i unesite optimiziranu url adresu izvoznog feeda u odgovarajuci kanal na kojem želite oglašavati (npr. Facebook, Eponuda.com, Idealno.rs Glami.hr itd.) Da biste pronašli URL adresu izlaznog XML‑a, idite na stranicu Summary page i spustite se do dna ove stranice. Ovde možete pronaći izvornu XML adresu feeda kao i izlaznu (eksport) adresu feeda (slika 6).
Link izlaznog feeda možete kopirati i uneti ga prema potrebi.
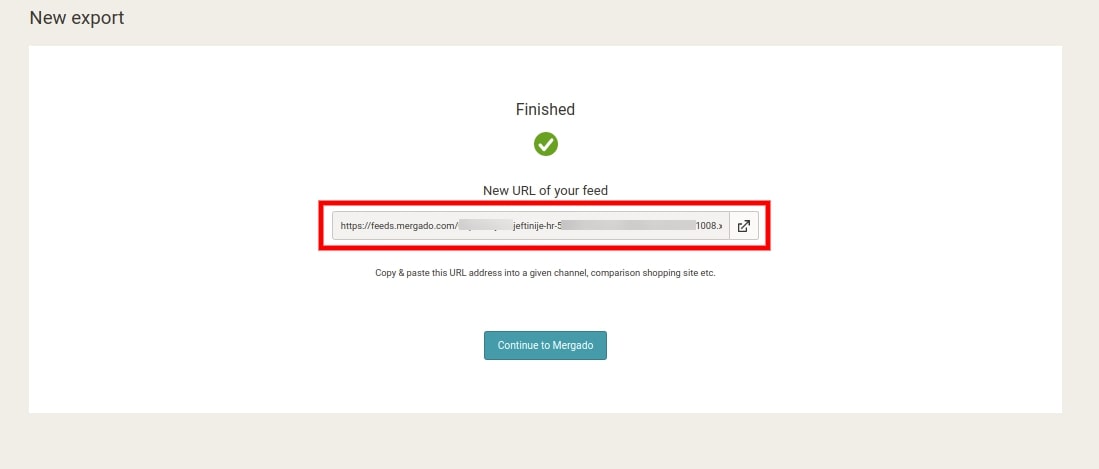
Slika 5.1 -
Kako pokrenuti besplatan xml pregled
XML Audit je alat koji učitava xml datoteku o proizvodima vaše e‑trgovine i na toj datoteci provodi niz testova. Link s rezultatima audita tada se šalje na vaš email, kako biste imali dobar pregled o glavnim greškama u vašem feedu proizvoda. Uz ovaj report grešaka možete optimizirati vaše oglašavanje na tražilicama i portalima za usporednu kupovinu.
Plus je audit besplatan! Možete raditi audit onoliko puta, koliko želite.
Naučite se u ovom videu kako besplatno uraditi audit feeda vaše e‑trgovine:
Kad želite uraditi audit svojeg feeda idite na glavnu stranicu i kliknite na Besplatan XML audit (slika 6). Alternativno možete direktno klikom na link audit.mergado.com.
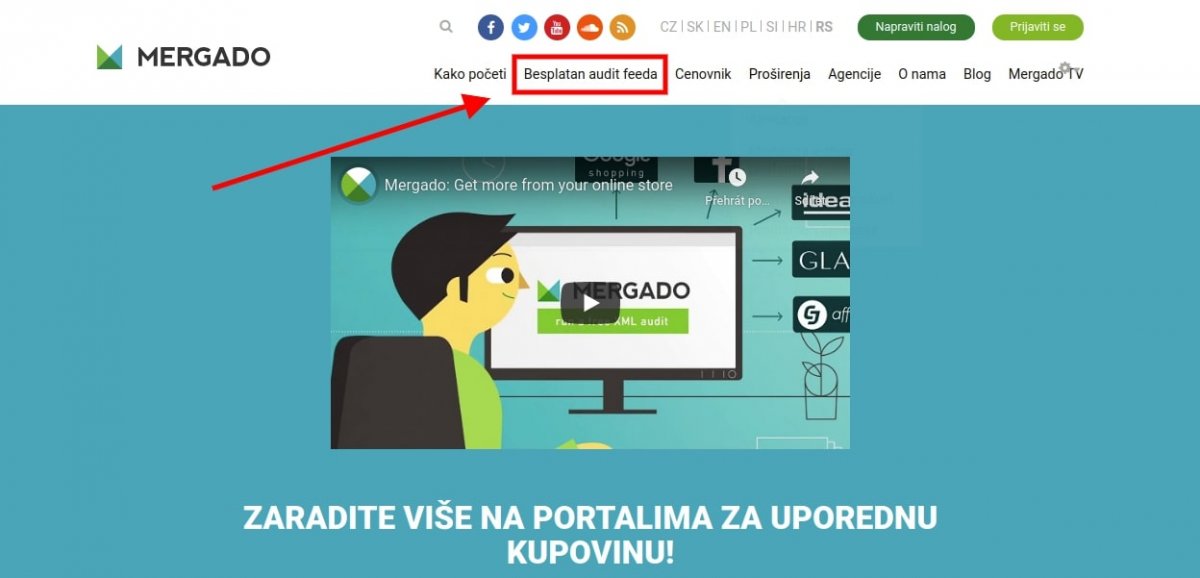
Slika 6To vas će dovesti na novu stranicu audita (slika 7), gdje možete navesti adresu vaše xml podatkovne (korak 1), vašu e‑mail adresu na koju želite poslati link s rezultatima (korak 2). Na kraju kliknite na potvrdni okvir da se slažete s uvjetima korištenja i kliknite na Run audit (korak 3).
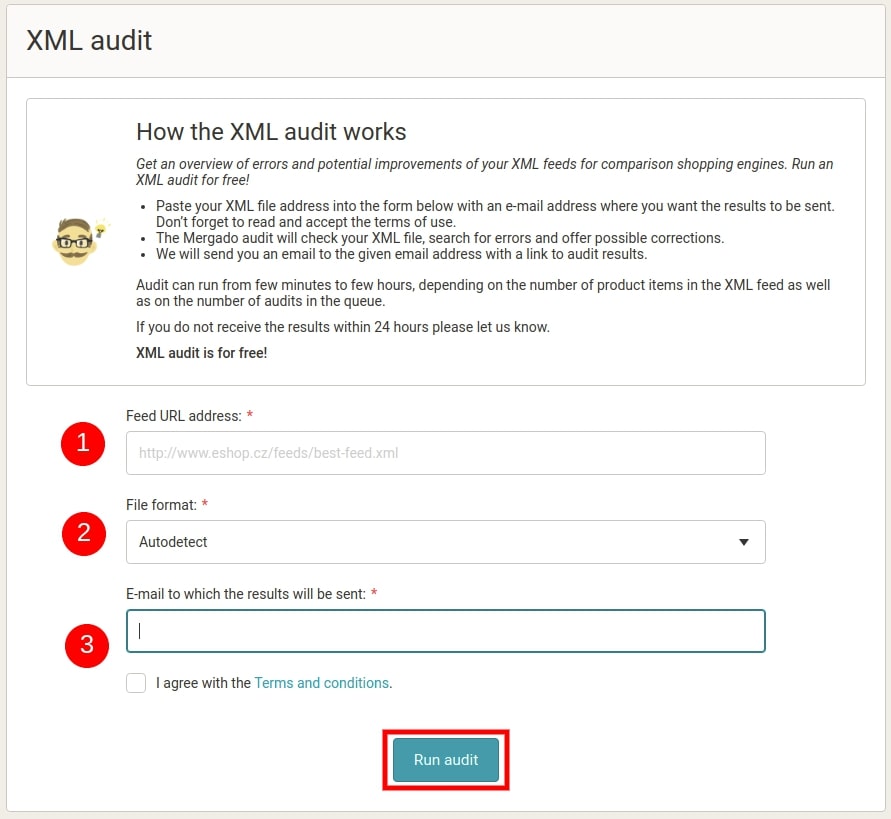
Slika 7Kad se audit završi sve rezultate ćete dobiti na mail koji ste naveli. Dobit ćete pregledan report svih pronađenih grešaka koje će biti razvrstane po svom značaju (slika 8). Prve su uvijek pokazane te najveće greške, označene crvenom bojom. Te bi pogreške spriječile da vaš feed prihvati odgovarajući portal za usporedbu. Manje važne greške su obojene žutom bojom. Te ne bi uzrokovale odbacivanje vašeg feeda, ali značajno će utjecati na vaše oglašavanje. A u zelenoj boji su samo preporuke za poboljšanje feeda, kako biste postigli još bolje rezultate iz svoje kampanje.
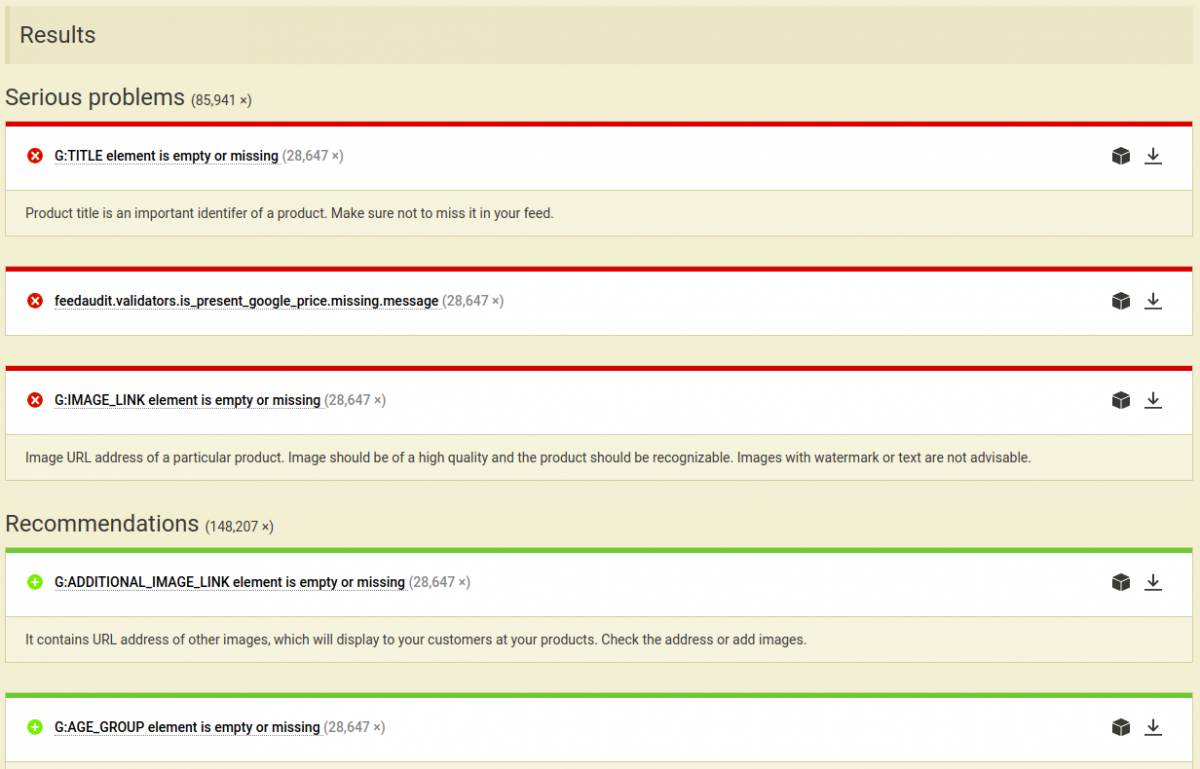 Slika 8
Slika 8 -
Stranica s proizvodima
Na stranici s proizvodima možete videti dve kolone (slika 9). Na levoj strani (točka 1) su podaci koji dolaze u Mergado (iz feeda vaše e‑trgovine) i na desnoj strani (točka 2) su izlazni podaci iz Mergada (output feed).
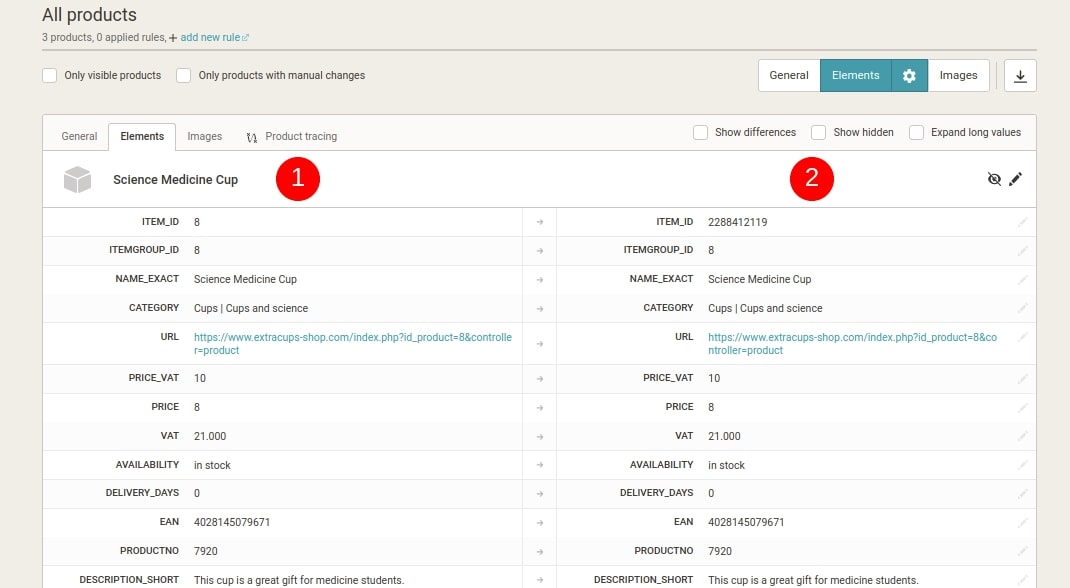 Slika 9
Slika 9Klikom na olovku, na liniji pored naziva proizvoda, stižete do detalja o proizvodima koje možete ručno uređivati. Možete urediti bilo koji element proizvoda — naziv, opis proizvoda, cijenu, VAT… Jednostavno odaberite element koji želite urediti, poništite potvrdni okvir “no change” i upišite željenu vrijednost u srednje polje i kliknite na Save changes (onda će se pravilo automatski kreirati). Međutim za promene koje ćete primeniti morate otići na stranicu s pravilima i u gornjem desnom vrhu stranice kliknuti na Primjeni pravila (Apply rules).

Slika 10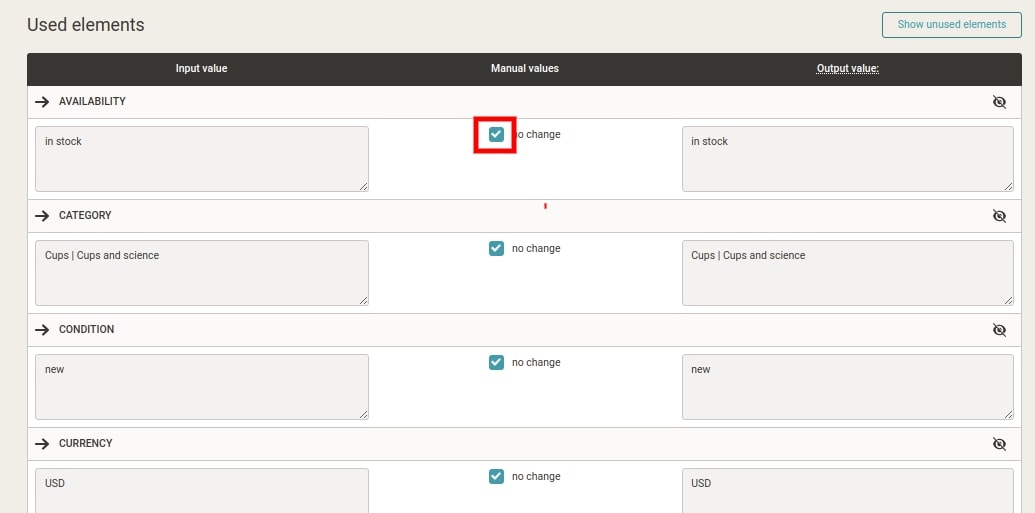 Slika 10.1
Slika 10.1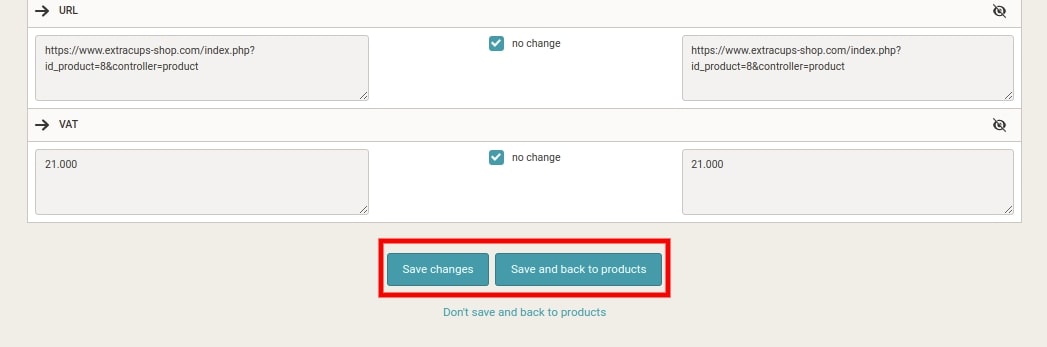
Slika 11Izrada filtera
Na stranici s proizvodima također možete filtrirati proizvode na osnovu različitih uvjeta koji su u Mergadu, raditi izbore proizvoda ili možete stvarati vlastite uvjete za filtriranje proizvoda. Ovo je zaista korisno kada želite urediti veliki broj proizvoda odjednom. Prvo na primer uradite filtriranjem izbor proizvoda u feedu koji koštaju do 10 eura. Spremite ovaj uvjet, i posle možete uz pomoć pravila uređivati sve proizvode u vašoj ponudi koji koštaju do 10 eura (nastavite dalje čitati da saznate kako raditi s pravilima).
Primjer
(Slika 12) Izaberite element (prvi korak) onda izaberite uvjet (drugi korak) na temelju kojeg želite filtrirati svoje proizvode. U ovom koraku vam će Mergado pokušavati ponuditi predloge mogućih veličina na temelju stvarnih veličina elemenata koje ste izabrali u prvom koraku. Ispod ove linije možete izabrati mogućnost pretraživanja u ulaznim, ili izlaznim podacima (treći korak).
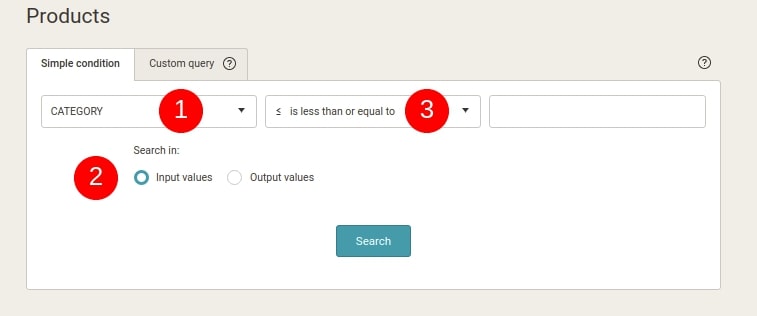
Slika 12Ovo je osnovni i najčešći način rada s velikim brojem proizvoda zajedno. Za naprednije korisnike uvjet “sadrži regularni izraz” (contains regular expression) omogućava definisanje specifičnog upita (slika 13).
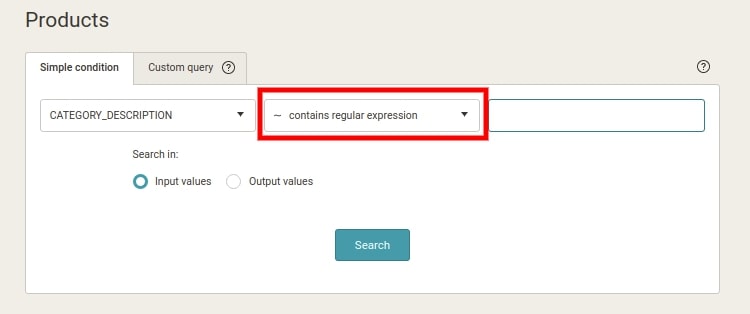
Slika 13Napredno sučelje
Oni od vas koji savladaju regularne izraze mogu se prebaciti na napredno sučelje i postaviti upit (slika 14). Ovde možete kombinovati nekoliko uvjeta i elemenata da biste stvarno definisali precizan upit. Primer: Želite filtrirati proizvode koji koštaju više od 20 EUR, navedeni su u kategoriji koja sadrži “sandale” i proizvodi ih Nike. Ovo bi bio regularan izraz: PRICE_VAT > “20” AND CATEGORYTEXT ~ “sandals” AND MANUFACTURER =“Nike”
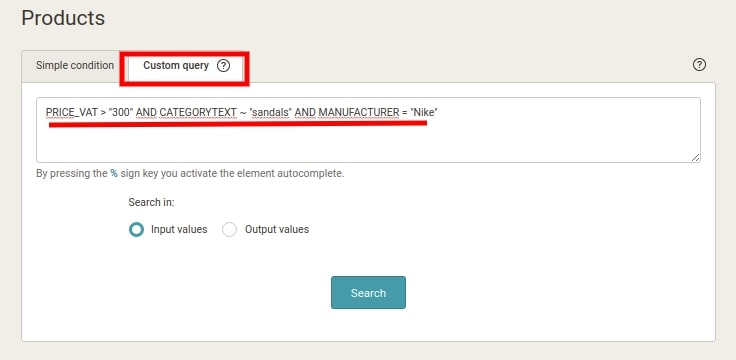
Slika 14Ne zaboravite uvek spremiti svoj upit kako biste mogli uređivati filtrirane proizvode (npr. Sakriti ih, prepisati tekst u elementima, odrediti dostupnost itd.).
-
U Mergadu pravila dopuštaju apliciranje skupnih promjena na proizvode. Mogu se aplicirati na sve proizvode u vašem feedu ili na spremljeni izbor proizvoda. To vam omogućuje da prvo filtrirate one proizvode koje želite urediti, a zatim da kreirate pravilo i aplicirate ga na taj izbor proizvoda.
Kako stvoriti pravilo
Pravila možete stvarati na stranici pravila (Rules page). Samo kliknite na Create rule na pravom vrchu stranice (slika 15).
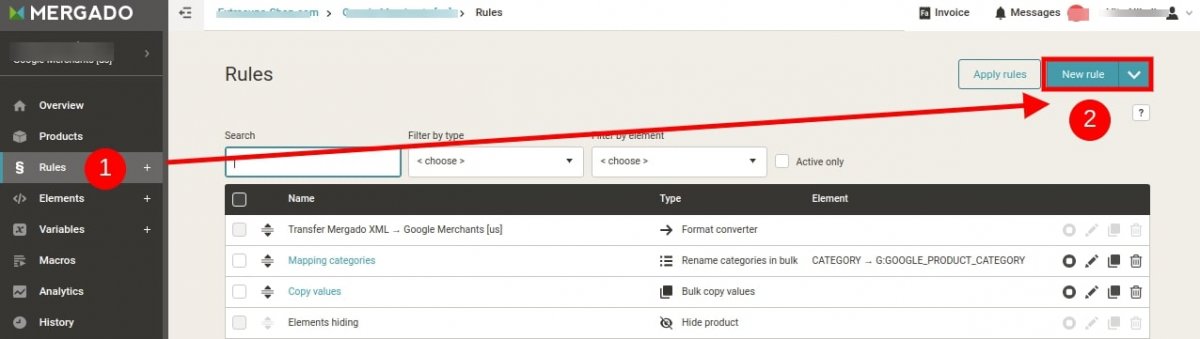 Slika 15
Slika 15Na stranici Novo pravilo (slika 16), najprije imenujte svoje novo pravilo (korak 1), odaberite izbor proizvoda na koji želite da se pravilo aplicira (korak 2), odaberite željenu vrstu pravila (korak 3), odaberite koji će element (atribut) promijeniti pravilo (korak 4) i unesite novu vrijednost za taj element (korak 5).Vrijednost može biti ili statički tekst (npr. zadani element će u svim proizvodima odabranog izbora imati istu vrijednost) ili promjenjiva vrijednost (npr. vrijednost iz drugog elementa).Da biste to učinili, upišite znak “%” i Mergado će vam ponuditi listu dostupnih elemenata. Za završetak kliknite na dugme Create.
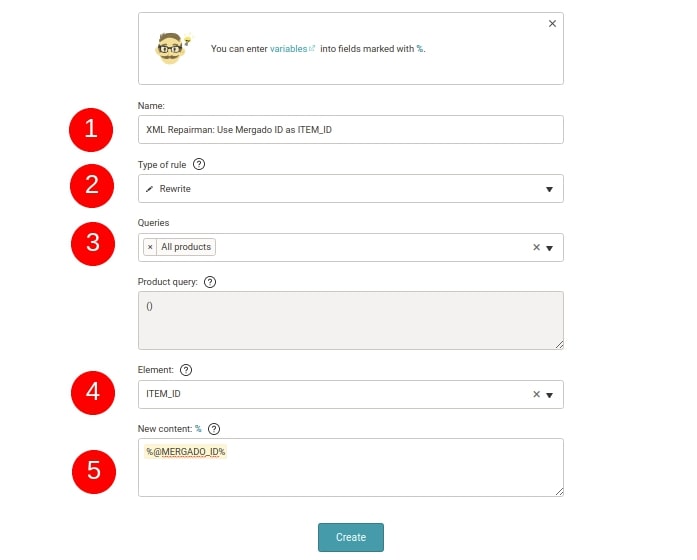 Slika 16
Slika 16Važno! Da biste potvrdili i proveli promjene, morate kliknuti na Apply rules (slika 17).
 Slika 17
Slika 17Sada su vaše promjene implementirane u izlazni feed. Oni će se odraziti u vašoj shopping kampaniji nakon automatske sinkronizacije s odgovarajućom uslugom stranice usporedbe kupovine. Međutim imate i mogućnost izvršiti trenutnu sinkronizaciju ručno. Jednostavno idite na postavke eksporta (Settings) i kliknite na Regenerate export (slika 18).
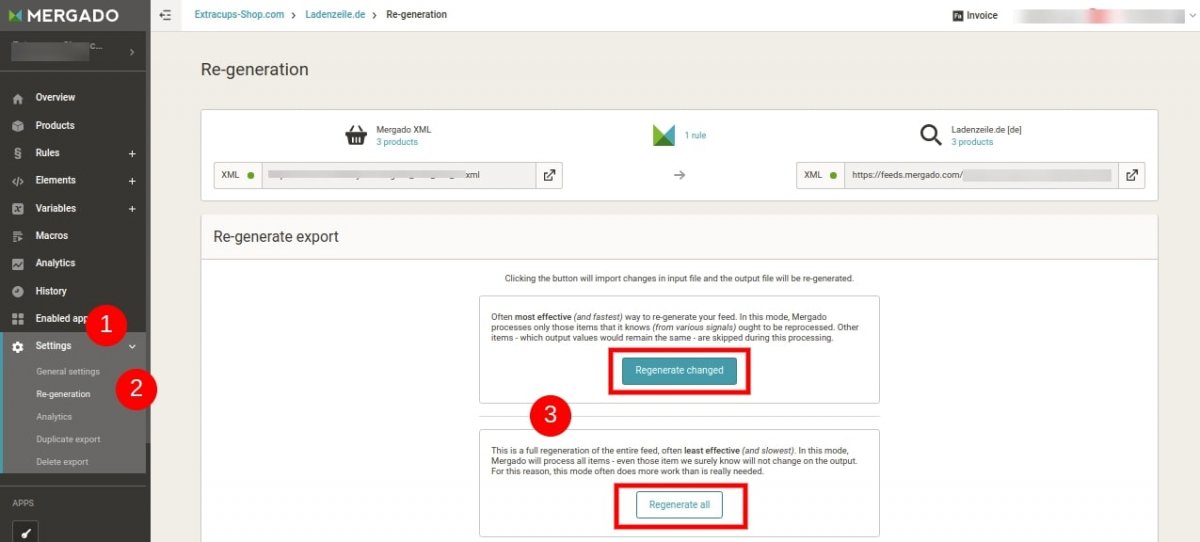
Slika 18
-
Mergado aplikacije proširuju mogućnosti i doseg samog Mergada. Uz pomoć tih aplikacija možete jednostavno upravljati bidding ili editovati slike proizvoda u vašim oglasima i dr. Sve aplikacije možete naći u Mergado storu. Link do Mergado stora možete naći u glavnom menu kad se prijavite u vaš Mergado nalog (slika 19).
 Image 19
Image 19Ovaj link će vas navesti na Mergado Store stranicu gde se nalazi lista s dostupnim aplikacijama i njihovim osnovnim informacijama (slika 20).
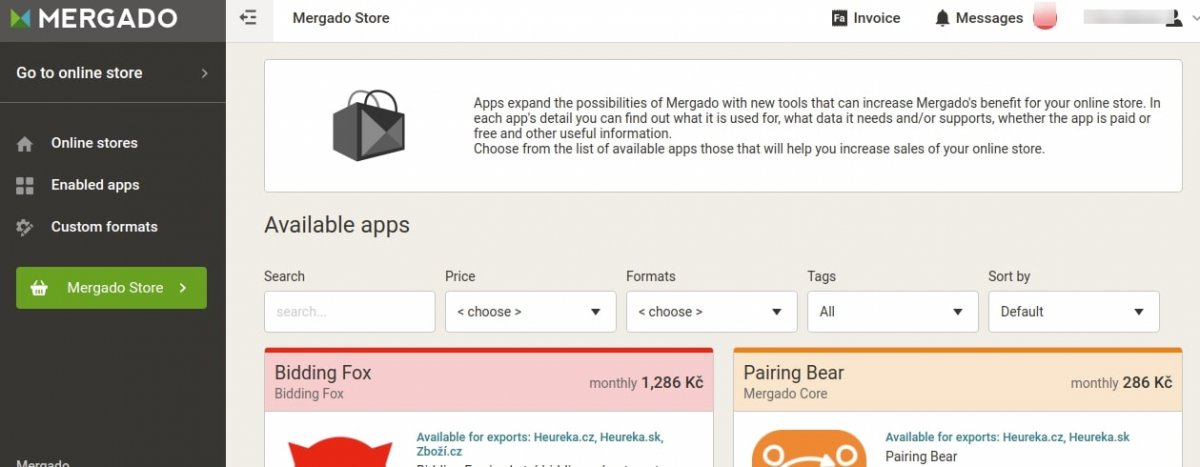 Slika 20
Slika 20Vi možete kliknuti na bilo koju aplikaciju da biste videli detaljniji opis (slika 21). Ovdje možete saznati što aplikacije sve mogu raditi, njihovu cenu i probni rok aplikacije itd. Da biste aktivirali aplikaciju kliknite na zeleno dugme “Manage app”, ili “Activation & administration” link u meniju aplikacije.
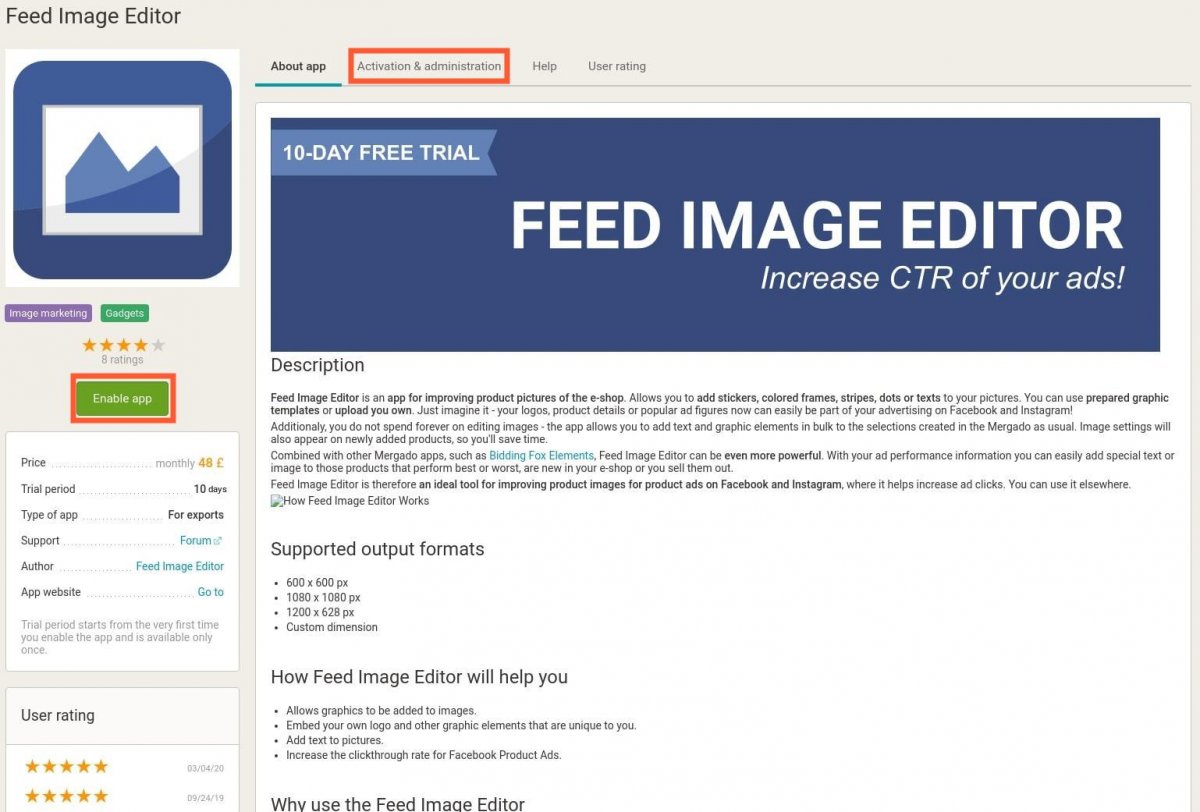 Slika 21
Slika 21Na stranici administracije aplikacija, izaberite za koji eksport želite aktivirati aplikaciju. Za aktiviranje kliknite na zeleni checkbox na desnoj strani a spremite “Save changes” na dnu stranice (slika 22).
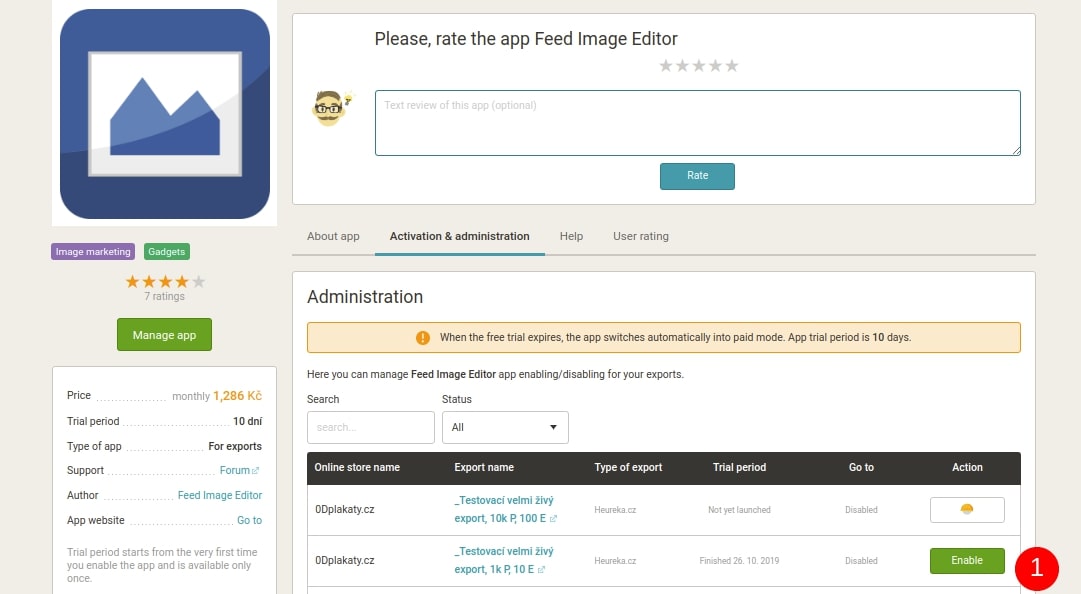 Slika 22
Slika 22Sad da biste započeli rad s aplikacijom idite na stranicu vašeg eksporta (Summary). Ovde možete videti ikonu aktivirane aplikacije ispod glavnog menija, kao i mini info-box u odeljku aktivnih aplikacija (slika 23).
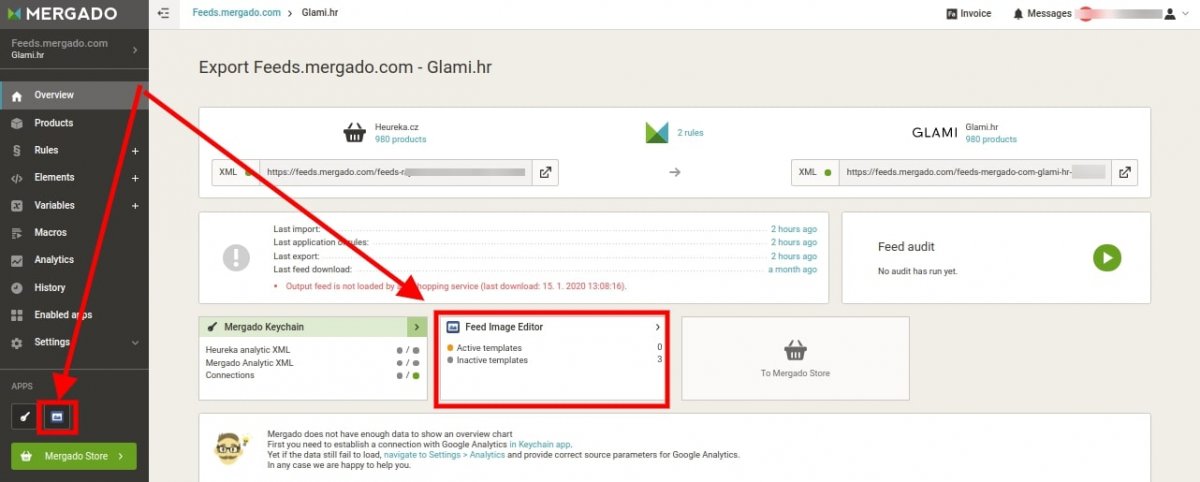 Slika 23
Slika 23U levoj koloni su sve vaše aplikacije i klikom na bilo koju vezu vas će odvesti direktno na stranicu aplikacije, gde možete započeti rad s aplikacijom (slika 24).
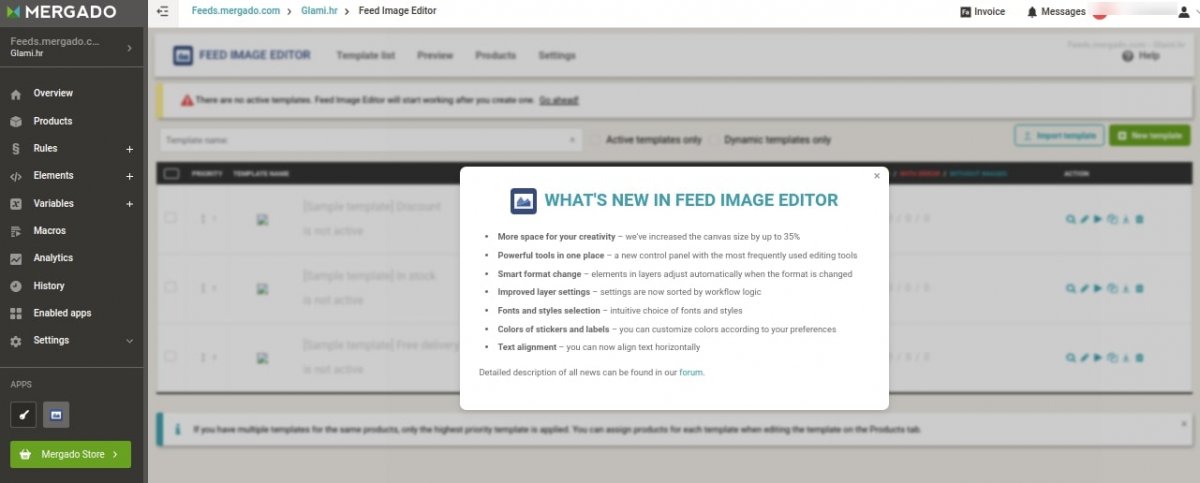 Slika 24
Slika 24Ako vam je potrebna pomoć u vezi bilo čega, slobodno nas kontaktirajte na mergado@mergado.rs. Imamo podršku i na srpskom jeziku.
Usluge agencije
Ako nemate vremena ili volje za učenjem da biste mogli samostalno koristiti Mergado, možete se obratiti nekoj od naših sertificiranih agencija. Njihovi stručnjaci rade s Mergadom svaki dan i mogu pretvoriti njihovo iskustvo u vaše vreme i uštedu troškova.
Pokrenite besplatan audit vašeg XML feeda
Uz pomoć našeg XML audita može otkriti osnovne formalne greške u vašem feedu e‑trgovine. Audit je besplatan i bez opredjeljenja. Mnogo od pronađenih grešaka se može popraviti Mergadom. Da biste pokrenuli besplatan audit potrebna je samo URL adresa feeda vaše e‑trgovine.
Pročitajte našu podršku i FAQ
Pročitajte našu podršku i često postavljana pitanja. U odjeljku FAQ možete pronaći najčešće probleme s kojima se korisnici Mergada najčešće susreću na početku.
Ili koristite Mergado vodič da biste se korak po korak naučili raditi s Mergadom.
Nije čitanje paragrafa ništa za vas? Posetite naš Youtube kanal i pregledajte našu seriju s video uputstvima.
Oni koji vole diskutovatii o njihovim pitanjima mogu koristiti Mergado Forum. Na ovom foru su Mergado sertificirani stručnjaci koji su spremni pomoć s vašim pitanjem.